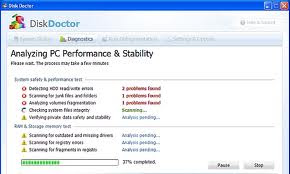
In order to uninstall Disk Doctor you’ll need Malwarebytes’ Anti-Malware tool
1. First and foremost you should print out the following instructions as you may be asked to close all open windows later on in the cleaning process.
2. You might encounter downloading issues if your computer is infected with Disk Doctor, so it’s possible you won’t be able to download anything on your own computer. If this is the case, you’ll need to download the specific files for the removal procedure on another computer and then transfer them using a CD/DVD, a flash drive or an external drive.
3. In order to proceed with the cleaning, you must first close any active processes that belong to Disk Doctor so they won’t interfere. You can do that by downloading RKill from this link. Remember to use the iExplore.exe download link, and save the program on your desktop.
4. Next, open the iExplore.exe file, and the program will begin to automatically close all processes associated with Disk Doctor and other Rogue programs as well. It’s important that you let RKill finish running, even if at some point it will display a message that RKill itself is an infection. Again, this is another fake message from Disk Doctor that might even stop the process and close RKill. In case this happens, the first method of tricking Disk Doctor is by not closing the warning window, instead leaving it on the screen and running RKill once more. If RKill still hasn’t managed to run all the way to the finish point, try running it a couple more times, until the malware is no longer running on your computer. If after all this, you still encounter problems in running RKill all the way, try downloading a renamed version of RKill here, which is in fact simply a renamed copy of RKill. After RKill will eventually finish its job, do not reboot you computer as the malware programs will pop out again.
5. After you get rid of all Disk Doctor associated processes, download Malwarebytes’ Anti-Malware (MBAM) from the link provided above and, once again, save it on your Desktop.
6. After the download has finished, close all programs and windows on your computer (including this one).
7. Open the file mbam-setup.exe from your desktop to start installing MBAM on your computer.
8. In order to complete the installations you just need to follow the prompts and you must remember not to make any settings changes along the way. When the installation process finishes, keep in mind to leave both the Update Malwarebytes’ Anti-Malware and Launch Malwarebytes’ Anti-Malware checked. After you hit the Finish button be very careful not to reboot your computer even if Malwarebytes’ asks you to.
9. After you finish the installation, MBAM will automatically start with a message that advises you to update the program before performing any scan. Once you hit the OK button a new window with the main program will appear as shown below:
10. On the Scanner tab choose Perform full scan and click the Scan button.
11. The scanning process can take quite a while, so be patient while you’re staring at a window like the one below:
12. When MBAM has finished scanning your computer, hit the OK button from the message window that will appear.
13. You’ll now be sent back to the main Scanner screen where you should select Show Results.
14. A window with all the malware that MBAM discovered will be seen, like the one provided below. You must now press the Remove Selected button and MBAM will start deleting all files and registry keys and will add them to the programs quarantine. MBAM might require you to reboot the computer at some point in order to remove some files and you must allow the program to do that.
15. When MBAM has finished removing the malware, a Notepad scan log will be displayed. After you close the Notepad Window, you can exit the MBAM program.
16. Disk Doctor should now be completely removed from your computer, but we strongly recommend that you also scan the computer for vulnerable programs (you can use Secunia PSI to that end), as many rogues and malware are installed through out-dated and vulnerable programs. Hope this guide turns out helpful. Please let us know if you successfully removed Disk Doctor.
